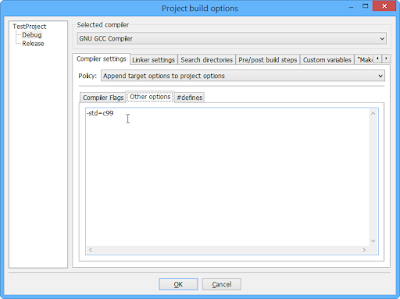Hello!各位,這是家象首篇行動應用開發的技術文章,未來將規劃為一系列單元,不定期於FB專頁與此處連載。
本次的主題是如何在Android開發中使用Log,並以Android Studio作為開發環境,善用相關功能讓開發過程更為順利。
在開發過程中,可能會想透過類似 console 的介面閱覽變數值,或是在特定程式區段中輸出字串,以便判斷是否有執行,雖然這些事可以透過 debug 模式完成,但Log直覺、易用的特性仍是值得大家試試的!
主要使用的Log家族共約有5種,皆為static method,要使用前必須先 import android.util.Log
Log.v("Tag", "Value");
Log.d("Tag", "Value");
Log.i("Tag", "Value");
Log.w("Tag", "Value");
Log.e("Tag", "Value");
Log.a("Tag", "Value");
註:此處的wtf為What a Terrible Failure之意。
上述method可對應至Android Studio的logcat面板之Log level,方便檢視內容,但不是單一對應,分別有:
Verbose:列出所有Log。
Debug:列出d, I, w, e, wtf。
Info:列出I, w, e, wtf。
Warn:列出w, e, wtf。
Error:列出e, wtf。
Assert:列出wtf。
依上述變化調整level,可達過濾之用,亦可於搜尋框輸入關鍵字搜尋,通常填入「標籤值」。
進階延伸:神秘的第3參數
呼叫Log.d( )時,可以看到有3參數的多載方法,第3參數型別為Throwable,可供傳入Exception 或 Error物件,使程式執行至此除了印出 Log 也一併產生 Exception 或 Error 物件。